Working with Sales Tax (Sales Tax Codes)
If you use AvaTax to calculate your sales tax, see AvaTax Automated Sales Tax in the Services and Companion Products guide.
Denali uses Sales Tax Codes which enable you to set up a tax calculation formula that quickly and accurately calculates the correct sales tax on each sale. If a particular sale should be treated differently with respect to sales tax, the code can be overridden by the clerk (depending on your setup) so that the correct tax (or no tax) is added.
Sales Tax Codes keep track of taxable sales, non-taxable sales, and the sales tax itself. You can set up your Sales Tax Codes to calculate the correct sales tax collected for multiple taxing authorities (i.e., state and municipal sales tax). Plus, depending on your integration settings, you can set up the code(s) so that the tax collected is properly distributed to the Accounts Payable vendor or General Ledger liability accounts.
Example: How a resort benefits from using Sales Tax Codes |
|---|
A local resort collects a 6% room tax for the state and another 3% tax on rooms for the municipal government. On food and beverage, the resort’s restaurants and lounges collect 4% for the state and 2% for the municipal government. The resort’s recreational outlets collect 6% sales tax for the state and 2% for the municipal government. In addition, the golf course and the stable collect 4% for the county for use of county land. The following Sales Tax Codes are established to deal with these different tax requirements: ROOMTX = 9.0% (6% State Room Tax plus 3.0% Municipal Room Tax) FDNBEV = 6.0% (4% State Food and Beverage Tax plus 2.0% Municipal Food and Beverage Tax) RECRE8 = 8.0% (6% State Recreation Tax plus 2.0% Municipal Recreation Tax) GOLFTX = 6.0% (2.0% Municipal Golf and Stables Tax plus 4.0% County Golf and Stables Tax) Then, at the hotel desk, the clerks use the Sales Tax Code ROOMTX and both the state and municipal room taxes are automatically calculated. |
To add Sales Tax Codes:
1 In the Sales module, select Options > Define Sales Tax Codes from the navigation pane.
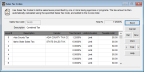
Click thumbnail for larger view of image.
2 Enter a Sales Tax Code of up to six characters. This code will appear in Lookups and on some reports.
3 In the Description box, enter a description, usually the name of the sales tax. This description will help you identify the Sales Tax Code and also appears in Lookups and on some reports.
4 Enter detail lines for each element of this Sales Tax Code.
For detailed information on the options in this window, see Sales Tax Codes window.
When sales tax is calculated during transaction entry, each element of the Sales Tax Code is calculated. When you post, each element of the Sales Tax Code is posted to the GL Liability account or to the Accounts Payable vendor you specified.
NOTE: Changes made to existing Sales Tax Codes can affect saved but not yet posted invoices. This only occurs if after the code is modified, you open the invoice, click in the grid, and re-save the invoice. |
If you use multiple Sales Tax Codes for General Ledger posting and/or reporting, you’ll need to include the Sales Tax Code field in the sales entry window(s). See Customizing the Sales Entry Window for information on how to include the Sales Tax Code in the Sales Order Entry and/or Sales POS Register windows.
Published date: 11/22/2021